Sharing Recorded Speeches
Early attempts at using a file-sharing approach to online communication education proved inefficient. In theory, waiting for video downloads and managing storage space don’t sound like insurmountable obstacles, but in practice each recorded speech compounds the frustration that comes with using video as a medium for online communication education. This is especially true when one considers the myriad of free applications that exist to facilitate video sharing in today’s information age. As of yet, there is no online service that is specifically tailored for the needs of online communication education; fortunately, there are free applications that, with a little bit of management, make it possible. This lesson is going to go through the simple steps you need to take to set-up for an online communication course.
Setting up YouTube
We will be using video recordings throughout this course to submit assignments and evaluate peers. The easiest way to share videos, by far, is through YouTube. It is a free Google product that lets you upload and store videos. But, there are some default settings that will make your YouTube experience far more enjoyable during this course. If you already have a Google account, simply go to YouTube and follow the instructions below. If you don’t, then you will need to create one before moving on.
Using YouTube as a medium for video submissions keeps video formatting consistent and therefore, easily accessible for review (whether to grade a speech or have to peer prepare a rebuttal). It also lets students maintain control of their video content. To upload a video to YouTube, you are going to want to click on the camera button in the top-right corner, then select “Upload video” or “Go live.” Depending on the recording equipment available to you, it might be best to choose the upload option. Next, you can simply drag and drop your video file onto the pop-up screen, or search for the file by clicking on the “Select Files” button. Once uploaded, you are going to want to change the privacy setting on your video if you haven’t already updated the default settings. For those unfamiliar with uploading YouTube videos, making a video “Unlisted” means that the video is unsearchable and can only be viewed by sharing a link to your video. We recommend choosing this option for privacy and accessibility purposes. You are then able to share your video by clicking the “Share” button and copying the link.
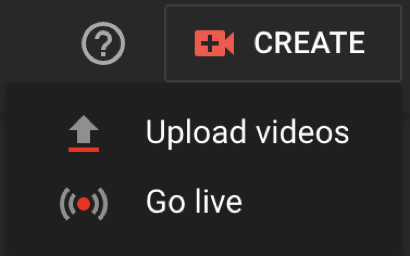
Alternatively, you may choose to use your computer’s built-in webcam and audio system by selecting “Go live.” One benefit to using this option is that it reduces the storage space taken up by videos on your computer. Should you choose this option, YouTube will prompt you to give your video a title first during the ‘Details’ step. At this time, you may also want to scroll down and upload a ‘thumbnail’ image; this is the image that will be displayed over your video instead of the first frame of your recording. Click the “Next” button to move on to the ‘Customization’ step. Here you will want to deselect the “live chat” box, since this video is only meant to be viewed. Click “Next.” In this last step, you will again select “Unlisted” before clicking “Done.” When you’re ready, you can then select “Go Live.” When you have finished recording, you will be given the option to do some light editing. Once you are satisfied with your recording, click the “Channel content” button in the upper left-hand corner. There you will be able to find your video under the “Live” tab and can share the link.
Setting up Streamyard
Another storage space-saving option we recommend is Streamyard because it’s free and easy to use. This streaming service allows users to send videos straight to YouTube and other platforms. The drawback to this option is that streaming is live, so any mistakes you make are permanent. StreamYard has a sign up method for new accounts that does not require a password; all you have to do is type in your email into the text-box on the homepage and click “Get Started.” You will then get a login code emailed to you. Next, you will “add a destination” to automatically share any streamed videos you record on Streamyard. Follow the steps on the screen for linking to YouTube. You may have to wait 24-48 hours for YouTube to “activate” your account for streaming. Finally you can record your video! Select “Broadcast” in the upper-left hand corner of the Streamyard page, click the “Create a Broadcast” button, then “New Broadcast.” Once you are finished recording, you can share your link from YouTube.
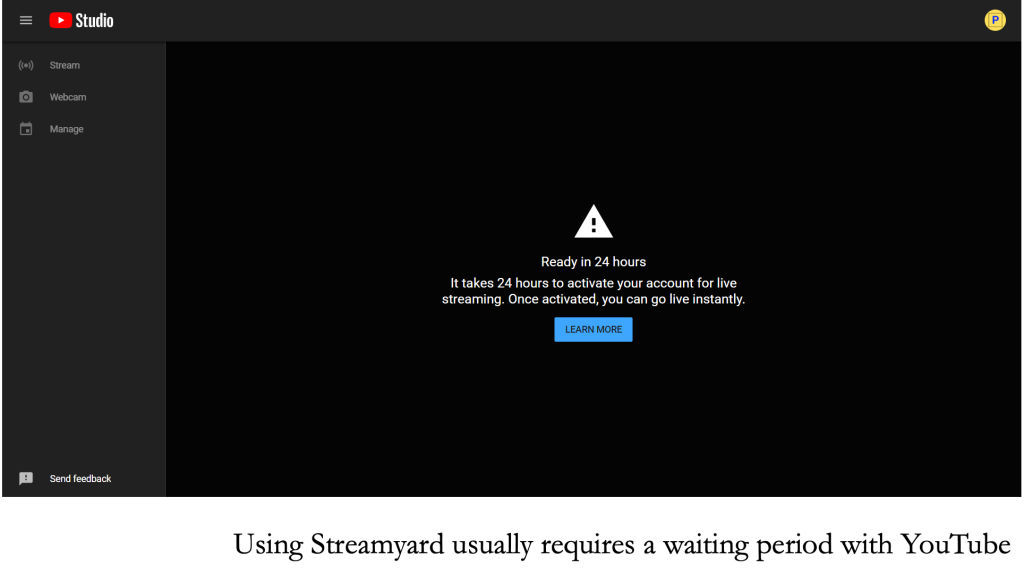
Setting up Zoom
If you are lucky enough to have access to online video meeting software, then you might be able to utilize it for streaming as well. Zoom has become a favorite application for video meetings, but not everybody is aware that Zoom has streaming capabilities. This, unfortunately, requires a paid subscription, but many students and employees are granted access through their institutions’ accounts. If streaming is enabled, you can find the button for live streaming under the “more” menu near the lower right corner of the window. If you do not have streaming capabilities, you would need to request that feature to whoever administers the Zoom account. The first time you attempt to go live, you will need to set up a destination with YouTube, Facebook, Twitch, or other video ready applications.
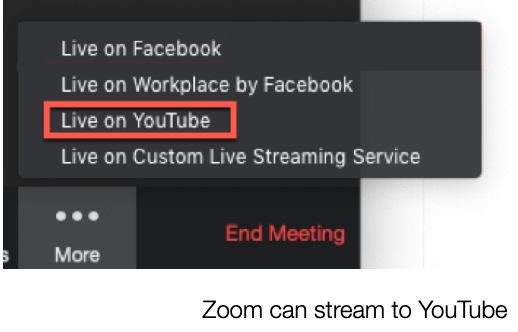
While YouTube and StreamYard are not the only video-recording and sharing applications out there, they are a couple of the more popular and easy-to-use options. The pace at which we share videos is astonishing, and the list of tools that make it possible to do so is growing. If you have a platform you prefer to use, you are welcome to do so. You should choose whatever application accomplishes your video sharing needs.
